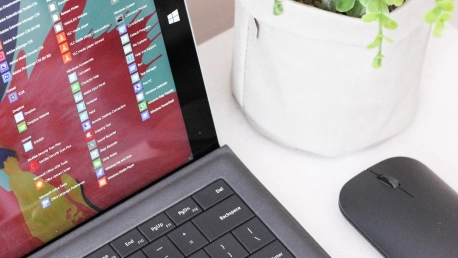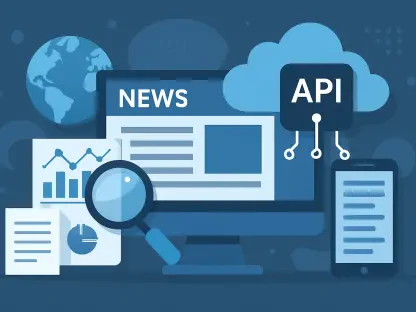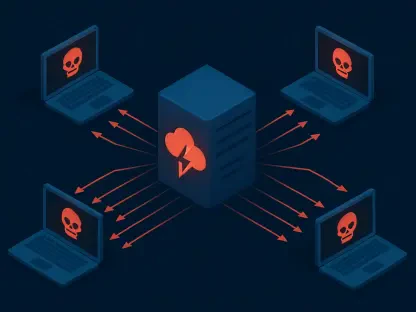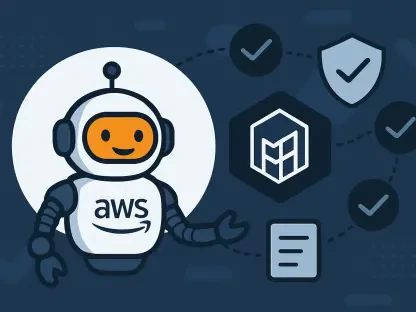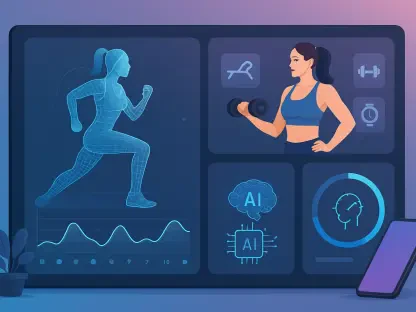Windows 10 has been around for a while, yet not all companies have started using it right away. Regardless of whether you’ve been enjoying it for some time, or have recently made the switch, it’s quite difficult to know everything there is to know about this operational system. Continue reading to discover eight tricks you may not have been aware of, but which will make your work a great deal easier.
1. Minimize All Windows but the Active One
Got a lot of windows open? There’s a way to efficiently minimize all of them, except for the one you’re looking at. Simply click the title bar of the active window and shake it. That is, hold it down with the mouse while moving it back and forth fast. Notice anything? All the others should have been minimized.
2. Screenshot Time
You probably already know about the Windows key & Print Screen key option, but did you know that this OS allows for no less than eight different ways of taking a screenshot?
For instance, if it’s just one part of your screen that you’d like to capture, there’s the Windows key + Shift & S combination. This will open up Snip & Sketch, a tool that allows you to click and drag over the section you need, which is then saved to your Clipboard.
3. Open Taskbar Items Like Never Before
Clicking items to open them is a classic, but did you know that if you want a specific program from your taskbar, there is no need to move your mouse at all? Simply use Windows key + [Number key], where the number is the position of the program on the taskbar.
4. Ads in the Start Menu Bothering You?
Thanks to the default setting of this operational system, you might see ads on the right when you open the Start menu. The good news? You don’t have to live with them. All you have to do is go to Settings, then Personalization, then Start. Once you’re there, toggle off where you see “Show suggestions occasionally in Start.”
5. Background Scrolling? Yes, Please!
If you’re working with multiple windows on your screen, cross-checking data or information between them just got easier. All you need to do is scroll down on the one that’s behind the active one. The good news is that it can be done in no time: all you have to do is move your mouse over the intended window, and scroll—no clicking required!
Now, this should be the default setting, but just in case it isn’t, here’s the recipe for turning it on: Settings, then Devices, then Mouse. Once you’re there, toggle on for Scroll inactive windows when I hover over them.
6. Be in Control of Your Tiles
It’s your (work) laptop, and it should feel like that! To personalize the tiles on your Start menu, all you have to do is right-click on them. You’ll get a few different options, from the ability to unpin the tiles, to the ability to resize them. This way, if there are some tiles that are particularly important to your work, you’ll be able to make them easier to access.
7. Multitasking, Taken to a Whole New Level
Virtual desktops are a thing for this OS, and if you haven’t heard about them, you’re missing out. Want to give them a shot? All you have to do is click the Task View button (located next to the Menu). Doing so will reveal all the open windows you’ve got. Now, to separate them into different desktops, simply drag them to the section with ‘New Desktop’ written on it. This is handy if you want to keep different projects with their connected windows separate.
After you’ve done this and you’ve gotten out of Task View, access the different virtual screens you’ve just created by clicking the Windows button+Ctrl+left/right arrows. When you’re done with the virtual desktops, head back to Task View and delete them. Don’t worry, this won’t close everything you have open, as they will simply be moved back to the ‘original’ one.
8. Shh! I’m Focusing
Are notifications bothering you while you’re trying to work? There’s a feature known as Focus Assist, which allows you to improve your control over what notifications are allowed to intrude in your flow, so to speak. To get there, got to Settings, then System, then Focus Assist.
There you have it! Eight of the most useful tricks with Windows 10. Hopefully, you’ll finish your important projects faster thanks to them.