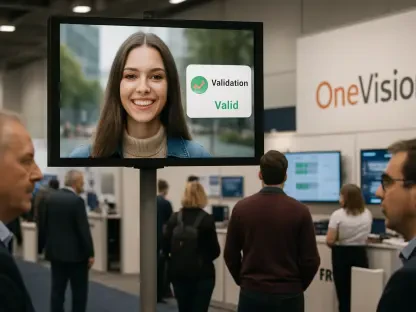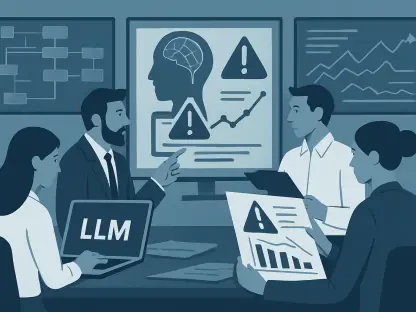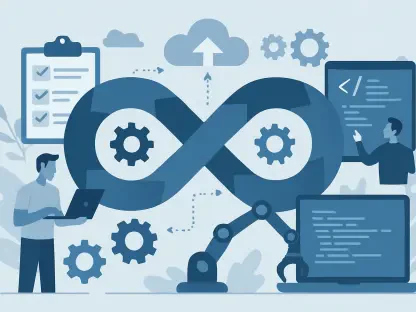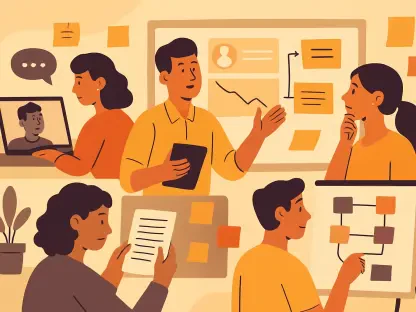Azure DevOps offers a robust web UI that lets you compare two commits directly, making code review tasks more streamlined and efficient. By comparing two specific commits, developers can track changes, identify potential issues, and ensure that the code progresses as intended. Here’s a detailed guide on how to utilize this feature effectively.
1. Access the Repository
First, navigate to your Azure DevOps project where you want to compare commits. Open your project, then head to the Repos section from the left-hand menu. Once you are in Repos, select Commits to bring up the list of all commits present in your repository. This part of the interface will display all registered commits, giving you a comprehensive view of your project’s history. By accessing this feature, you unlock a powerful tool for maintaining code integrity and overseeing version control.
2. Locate Commits for Comparison
Once you have the list of commits visible, the next task is to identify the two commits you wish to compare. Browse through the commit history to find the desired commits. It’s crucial to take note of their commit hashes or branch locations as these details will be necessary for the next steps. This step ensures you are targeting the correct versions of your code, thus facilitating accurate and meaningful comparisons.
3. Execute the Comparison
After identifying your two commits, return to the repository and click on Files within the Repos section. In the upper-right corner, there is a Compare button. By clicking it, you will be prompted to specify the two commits you want to compare. For the Source, choose the older commit or branch; for the Target, select the newer commit or branch. This will generate a side-by-side comparison that highlights the differences between the two selected commits, which is especially useful for spotting errors or verifying changes.
4. Examine the Differences
The generated comparison view will display the changed files along with their respective differences. You can use either the side-by-side or inline diff view to scrutinize the modifications made between the two commits. This visual representation simplifies the process of identifying additions, deletions, or alterations, providing a clear and concise summary of what has changed within the codebase. Such meticulous examination aids in maintaining the quality and functionality of the code.
Bonus: Opting for a Pull Request
For those who prefer a structured review process, an alternative method involves creating a new pull request. By setting the base branch (source commit) and comparing it with the target branch (latest commit), this approach allows for comments, discussions, and necessary approval processes regarding the proposed changes. This method not only offers a clear way of tracking modifications but also encourages collaborative evaluation and consensus.
Pro Tip
Azure DevOps boasts a powerful web interface that allows you to compare two commits directly, immensely improving the efficiency and effectiveness of code review tasks. This feature is particularly valuable for developers as it enables them to track changes over time, spot potential issues early, and ensure that the code is progressing as intended.
When you compare two specific commits, you can see a detailed breakdown of what has been altered, added, or removed. This makes it easier to understand the evolution of the code and helps maintain high-quality standards. Moreover, this comparison can be a crucial part of the development workflow, assisting teams in maintaining consistent coding practices and catching errors before they become significant problems.
Here’s an in-depth guide on how you can use this feature effectively within Azure DevOps. Follow the steps precisely to maximize the benefits of commit comparison, streamline your code review process, and contribute to producing robust, error-free software.