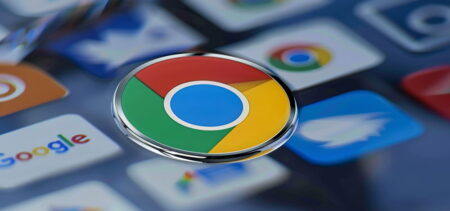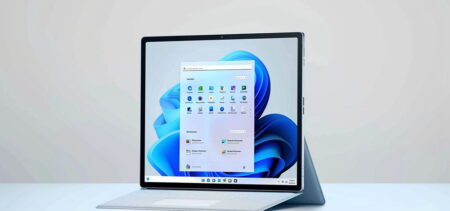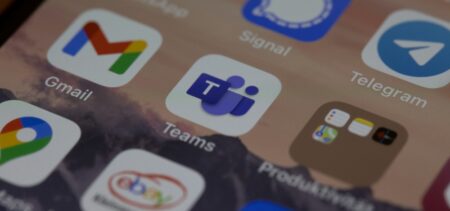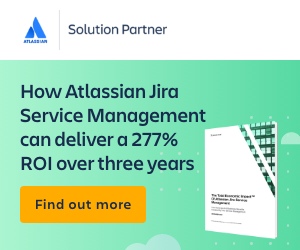Writing is an indispensable aspect of office work, so being acquainted with the advanced features of text editing software will come in handy for everyone sooner or later. As many users already noticed, Google Docs launches new features almost every month. Therefore, it’s worth frequently refreshing your knowledge of its functions and updates. In this article, we will explore 10 Google Docs tips and tricks that will make your life easier and boost your productivity.
- Browse files and search the web in the Google Docs window
First, we’ll talk about a feature that will significantly speed up your searches. Careful preparation of materials and sources is the basis of a well-written text. However, if you’re using a separate search engine window and have dozens of tabs open at the same time, you will most likely become distracted by the abundance of information. But if you edit a document in Google Docs, you can remove all the distractions with the Explore function. Many users ignore the little grey icon in the bottom right corner of the document because to them it’s unfamiliar, oblivious to the fact that it is the key to increased productivity.
- Manage your bibliography in Google Docs
Plagiarism is a major headache for scholars, students, and copywriters, which is why they always cite their sources. However, inserting and formatting footnotes in long texts is a tedious and repetitive task, regardless of the platform you use. Fortunately, Google Docs recently introduced a tool that will help you process and create a bibliography more easily. You can launch it from the Tools menu, followed by clicking on the Footnotes option. Just like Explore, it will appear as a window on the right side of the document.
- Change content and version histories in Google Docs
Even if several people edit a document in real-time, you don’t have to worry that important parts of the content will be irretrievably lost due to an error. Google Docs saves the entire history of changes in documents on an ongoing basis, and allows you to restore changes and even previous versions of a file if necessary.
- Google Docs Activity Dashboard
Having a history of changes on hand ensures that file owners are always in full control of edits to the text. It is possible to see how many people viewed the file—even if they made no adjustments to the original text. The Google Docs app comes with a tool for analyzing views, comments, and shares. It is called the Activity Dashboard, and you can launch it by opening the Tools option and clicking on the last item in the list. It’s important to mention that the Activity Dashboard isn’t available to everyone. To use it, your Google account must be part of an organization, like a business or school.
- Compare content between various Google Docs documents
For people who have to compare documents paragraph by paragraph, Google created a convenient comparison solution that can be found in the Tools menu, after clicking on the Compare Documents option.
In the new window, select the document that has to be compared from Google Drive. All content and comments are available, and for information regarding the publisher of the comments, click on Author.
- Calendar, notes, and tasks in Google Docs
Composing texts is creative work, and naturally, your mind will simultaneously generate other interesting ideas as you reflect on the content. New conclusions and angles emerge frequently, which sometimes need to be jotted down or noted in a calendar.
While working in Google Docs, you can conveniently navigate these processes and manage the contents of task lists with Google Docs’s Calendar and Keep apps. You’ll find these tools’ icons in the narrow bar on the right side of the document’s window.
- Automatically generate a table of contents
A table of contents is very useful and user-friendly in Google Docs—but if you export the document as a PDF, readers will not be able to navigate comfortably through it because it’s not in the same format. There’s a way to fix this. Go to Contents in the Insert tab, decide whether you want to generate numbering, and then place it at the beginning of the document. This will allow readers to find the content they are interested in more easily.
- Leverage the find and replace function
“Find and replace” is a popular feature among those working with large databases in Google Sheets. However, not everyone knows that this function is also available in Documents—and it’s the same feature as in Microsoft Word.
You can run it with the keyboard shortcut [CTRL]+[H], or manually by clicking on Edit, then Find and Replace. This will come in handy, for example, if an important product name is changed after you’ve already written an article in which the old name is used throughout.
- Translate entire Google Doc documents
People who work with several languages and leverage online translation systems tend to use Google Translate—but the platform in the search engine window has a significant drawback. It is limited to only 5000 characters.
If you want to unlock the full potential of this translation tool but don’t want to split text into smaller chunks to translate separately, use the whole document translation option in Google Docs. Go to Tools, then click on Translate Document.
- Voice dictation in Google Docs
Did you know that you can simultaneously create text while petting the dog with one hand and the cat with the other? It’s possible, as long as you’re in a quiet room and clearly articulate what you want to create in terms of text-specific content. Google Docs has a built-in dictation feature that transcribes text as you speak it. Just click on Tools and then Voice Typing. A microphone box will appear, and when you’re ready to speak, simply click on the microphone.