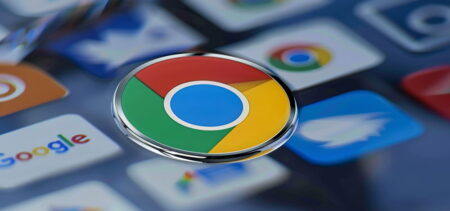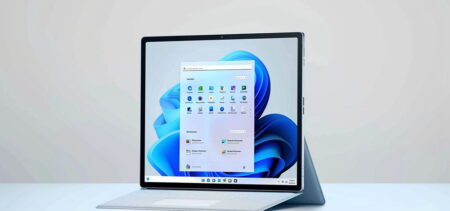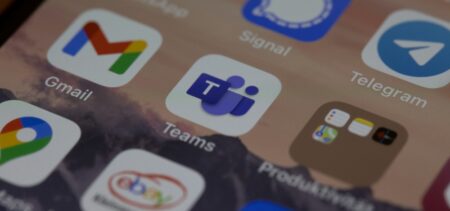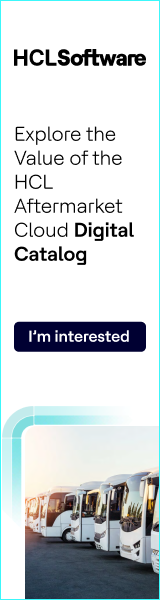There isn’t always a good justification to buy software. Whether you’re part of a small-business, or you don’t need that particular tool on a daily basis, you may want to hold on to your budget for something more important. That’s perfectly fine, there are plenty of options out there that won’t cost you a dime.
In this series of articles I will go over some of the best free online tools available. I went through this process at a few points in my professional career, and to be honest, choosing to look for a free option was one of the best decisions that I ever made. I know that sometimes you need to produce something remarkable, with little effort and no financial investment at all. That’s how I stumbled upon Canva, a tool that I praised so much over the past year that my colleagues are beginning to think that I’m some kind of undercover sales agent for the free design tool. In this article I will explore some of the basic uses of Canva, with about 2 years’ worth of tips and tricks along the way. Let’s get started:
1. What is it good for?
Mainly, designs of all kinds: posts, covers, documents, infographics, presentations, headers, and many others. The great part about Canva (besides the free-online part) is that it’s very easy to use (drag-and-drop based), and you don’t need any design experience to handle your task – though I would argue that at least some sense of aesthetics is preferable if you need to make more changes. The provided editable designs have a professional touch, so as long as your edits use the same fonts, layouts, and a good color combination, your designs should turn out great.
Plus: free, online, easy to use, great design templates.
Minus: occasional crashes (saving often will help), some templates can be somewhat recognizable if you don’t make significant changes.
2. Requirements
Email-based user and that’s about it. Any smart person will always question – how does a software make money in order to be sustainable? That’s where our suspicious nature comes in, but it’s a good thing. Sometimes you might invest time to learn how to use a tool only to end up with most of its features blocked a month later, and an invitation to upgrade to the pro version. It’s a common marketing strategy. In Canva’s case, there are templates and certain elements that are not free, and there’s also Canva for Work. That’s where some of the income comes from. Don’t worry, you still have plenty of great free options, and that hasn’t changed in the past 2 years.
3. Sections that you’re interested in
Your main starting screen will look something like this:
Everything is easy to use, and there’s an overall user-friendliness to the entire tool. It’s as easy as using Facebook. Here are the main sections you will be interacting with:
Create a design. This is where you select a design template from the different available options, and edit it to fit your needs.
Useful tip: Don’t let a design’s type dictate its only usefulness. The only things you need to keep in mind are the dimensions of the design you need, especially for printing purposes. For example, I ended up using a template in the Resume category for an unrelated document – a user manual. I strongly recommend you explore all your options if you have the time, or if you don’t find a good template for what you need. You will find that some categories have more free options than others, and even if the category isn’t related to yours, some designs from it might be useful with just a few tweaks, and as long as the format fits.
Editing options. The options are fairly easy to understand, with the Canva menu displayed at all times, a simple text editor, some page editing options, and the elements/layouts sidebar. After you’ve selected your design type, your interactions with the design are quite simple:
– Select a layout
– Edit the layout
- Select a background (if needed)
- Change the position, number, and content of the text boxes and existing elements
- Add new elements to the template – you can upload your own, or select from Canva’s library
– Save, share (optional), download
Useful tip: You can share a design in its editable form with another fellow Canva user. Some of my content-design collaborations were made way easier by the Share button.
Useful tip: If you don’t have a strict brand book which absolutely requires you to use certain fonts, try to keep the font combinations the same. There’s more to font pairing than meets the uneducated eye.
Useful tip: If you need the same/similar design for something else (for example: reports), just go to the All your designs section, Make a copy of one of your designs that fits your needs, and edit that version to save precious time.
4. Bottom line
Cost-saving solutions will always be extremely valuable. I know that there are plenty of free tools that don’t offer much, therefore you might feel discouraged to try something else, but in Canva’s case you just have to try it and convince yourself. I’ve impressed plenty of people with well-thought, beautiful designs that took less time and effort than everyone assumed, and I did it all with a free tool. All it took for me to become a Canva fan was a similar decision you are facing right now, and I thought to myself “it couldn’t hurt to take a look.”